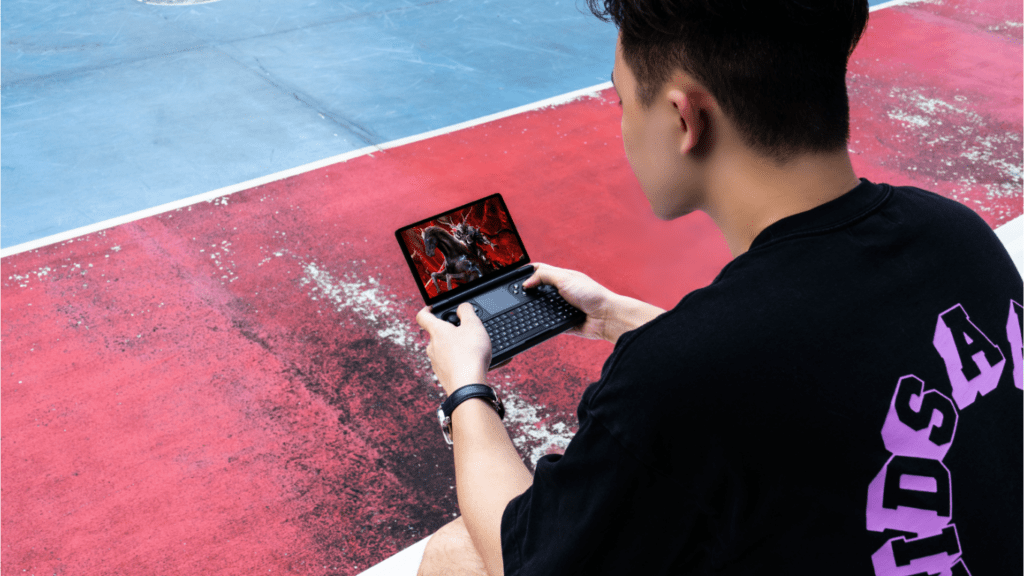Understanding the Basics of Unity for Game Development
Overview of Unity’s Interface
Unity’s interface, though feature-rich, remains intuitive for users. The main sections include the:
- Scene view
- Game view
- Hierarchy
- Project window
- Inspector.
The Scene view is where you place and manipulate objects in your game world.
The Game view shows how the game looks and runs from the player’s perspective, providing a real-time preview.
The Hierarchy window lists all game objects in the current scene. Each object can contain multiple components such as scripts and physics properties.
The Project window displays all assets, including scripts, textures, and prefabs, that are available for your project.
The Inspector shows detailed properties of selected objects, allowing you to tweak settings and add components.
Key Features and Tools
Unity boasts several key features and tools designed to streamline game development. The Asset Store offers a vast library of ready-made assets, scripts, and tools.
This enables developers to jumpstart projects and save time.
Another significant tool is the drag-and-drop interface, enhancing ease of use for implementing assets into your game.
The scripting API in C# allows for intricate behavior customization. Unity’s physics engine provides realistic object interactions, such as gravity and collisions.
Additionally, the Animation window enables smooth and detailed animations for characters and objects, essential for capturing the player’s attention.
Unity’s Build Settings support multiple platforms, letting you develop games for Windows, macOS, Android, iOS, and more using a single codebase.
This flexibility is valuable for reaching a broad audience without significant code adjustments.
By understanding these interfaces and tools, you gain a solid foundation for creating engaging and polished games using Unity.
Setting Up Your First Unity Project
Installing Unity and Necessary Packages
First, download Unity Hub from the Unity website. Unity Hub manages different versions of the Unity Editor and your projects.
Once installed, launch Unity Hub and choose the “Install” tab to add the latest version of Unity Editor.
Ensure compatibility with any packages or tools you intend to use later.
Next, in Unity Hub, click the “Projects” tab, then “New” to start a new project.
Select a 2D or 3D template based on your game’s needs.
You can change this later, but starting with the correct template saves time. For a 2D game, choose “2D,” while for a 3D game, select “3D.”
Install essential packages via the Package Manager. Navigate to “Window” > “Package Manager” in the Unity Editor to open it.
Various packages enhance project functionality, like TextMeshPro for advanced text rendering or Cinemachine for cinematic camera movements. Install packages by selecting them from the list and clicking “Install.”
Configuring Initial Project Settings
After setting up your project, configure the initial settings to lay the groundwork for development.
Access “Edit” > “Project Settings” from the top menu. Categories like “Player,” “Quality,” and “Input” offer different configuration options.
Set up the project’s resolution and aspect ratio under “Player.”
This ensures the game appears correctly on different devices. For instance, set “Default Screen Width” and “Default Screen Height” to desired values.
Under “Quality,” choose appropriate graphical settings. Different levels impact performance and visuals.
For example, reduce settings for mobile games to maintain smooth performance. Adjust shadows, textures, and anti-aliasing based on target hardware.
In the “Input” section, configure control schemes.
Predefined inputs, like “Horizontal” and “Vertical,” help map device inputs to game actions.
Customize these based on game mechanics. For a platformer, define jump actions and movement controls.
Save your settings by clicking “Apply” at the bottom of each section. Proper configuration ensures a smooth development process and a polished final product.
By following these steps, you’ll have a solid foundation for creating your first game using Unity.
Designing Your First Game
Planning Game Mechanics
When designing game mechanics, identify the core gameplay elements.
Define objectives, rules, and interactions. A platformer may need running, jumping, and collecting items. Simplify these core mechanics initially; complexity can scale later.
Sketch ideas on paper. Visualize player actions and reactions.
Consider feedback loops—how player actions affect the game and vice versa. For example, collecting a power-up may make the player temporarily faster.
Balance simplicity and engagement. Essential mechanics should be easy to grasp but offer depth. Consider mechanics from similar games for reference. Document all mechanics in a design document.
Creating Game Assets and Levels
Creating game assets and levels involves defining visual and auditory components.
Focus on 2D or 3D based on your project’s scope and complexity. Use tools like Photoshop for 2D sprites or Blender for 3D models.
Organize assets categorically—characters, environments, and UI elements.
Name files descriptively to ease asset management. Consistent naming conventions streamline the import process to Unity.
Level design starts with a layout sketch. Use simple graphics or even placeholders.
Include key elements like starting points, obstacles, and objectives. As you refine levels, integrate game mechanics for player interaction.
To keep engagement high, vary challenges and objectives. Create levels that progressively introduce new mechanics. Test thoroughly, ensuring playability and fun in each stage.
Scripting in Unity
Scripting in Unity brings life to your game by defining how objects behave and interact.
Using C#, you’ll create and control game logic, making your game dynamic and interactive.
Introduction to C# for Unity
C# is the primary programming language in Unity. It offers a user-friendly syntax and powerful features.
Start with basic concepts like variables, data types, and control structures to gain an understanding.
Unity provides detailed documentation and tutorials to accelerate your learning. You’ll write scripts in the Unity Editor, which integrates directly with your project.
Implementing Game Logic and Interactivity
Game logic forms the backbone of your gameplay mechanics. To implement game logic, you’ll create scripts for controlling player movement, handling collisions, and managing game states.
Attach these scripts to GameObjects in the Inspector panel. For example, to move a character, use Unity’s Input class to detect player input and translate it into movement.
You can handle collisions using Unity’s built-in physics engine by scripting responses to OnCollisionEnter events.
By mastering scripting, you can bring interactivity and depth to your Unity game.
Testing and Debugging Your Game
Running Your Game in Unity
Running your game in Unity involves using the Play button in the Unity Editor’s toolbar.
Clicking this button initiates play mode, where you can test gameplay in real-time. Observing the Scene and Game views during play mode allows you to identify issues visually.
During testing, keep an eye on the Console window, as it logs errors, warnings, and messages.
Identifying and Fixing Bugs
Identifying and fixing bugs relies on systematically analyzing the information from the Console window.
Errors appear in red, indicating critical issues that often stop the game. Warnings show up in yellow, signaling potential problems that don’t halt execution but may affect performance.
To fix bugs, start by double-clicking an error in the Console window to navigate to the problematic line in your script.
Review the code to spot logical errors or syntax issues. Use breakpoints in Visual Studio to pause execution and inspect variable values if issues are complex.
Regularly testing smaller sections of your game helps isolate and address problems early.
Exploring Unity’s Profiler tool can also identify performance bottlenecks, guiding optimizations. Testing scenarios thoroughly ensures a smoother final gameplay experience.
Publishing and Sharing Your Game
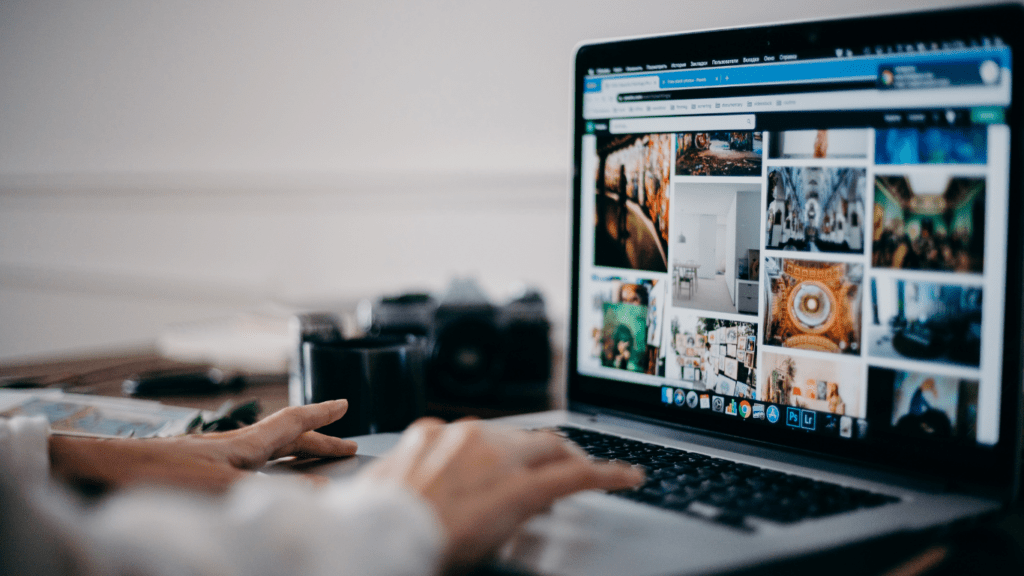
Preparing Your Game for Release
Preparing your game for release requires meticulous attention to detail.
First, transition your project from the development state to a polished, user-ready product. Check every game feature, ensuring functionality without glitches.
Test on multiple devices if possible to identify and fix device-specific bugs.
Next, adjust your game’s settings for optimal performance. Use Unity’s Quality Settings to balance graphics quality and performance.
Set target frame rates based on your platform’s capabilities. Optimize textures, reduce triangle counts in 3D models, and use efficient coding practices to keep the game running smoothly.
Run a final check on your user interface (UI). Ensure all buttons, menus, and indicators are intuitive and responsive.
Clear, user-friendly interfaces enhance the gaming experience, making your game more appealing to players.
Platforms and Distribution Channels
Selecting the right platform and distribution channels is crucial. Unity supports multiple platforms, including iOS, Android, PC, Mac, WebGL, and consoles.
Choose platforms that align with your target audience and game type. Each platform requires different adjustments, so familiarize yourself with specific requirements.
- Mobile Platforms: iOS and Android are popular mobile platforms. Use Unity’s profiler to optimize performance, as mobile devices have varied hardware specifications. Publish on stores like Apple’s App Store and Google Play for broad reach.
- Desktop Platforms: For PC and Mac, optimize your game for Windows and macOS. Steam and itch.io are notable distribution channels that cater to indie developers and mainstream audiences. Ensure compatibility with different hardware configurations.
- Web Platforms: WebGL facilitates browser-based games. Optimize file sizes and ensure quick load times for a seamless experience. Distribute via platforms like Kongregate or directly on your website.
- Consoles: If targeting consoles (e.g., PlayStation, Xbox), follow specific certification processes. These platforms often have stringent requirements and detailed guidelines.
After selecting your platforms, prepare marketing materials. Create captivating visuals, trailers, and a compelling game description to attract potential players.
Leverage social media, forums, and gaming communities to generate buzz and build an audience before launch.